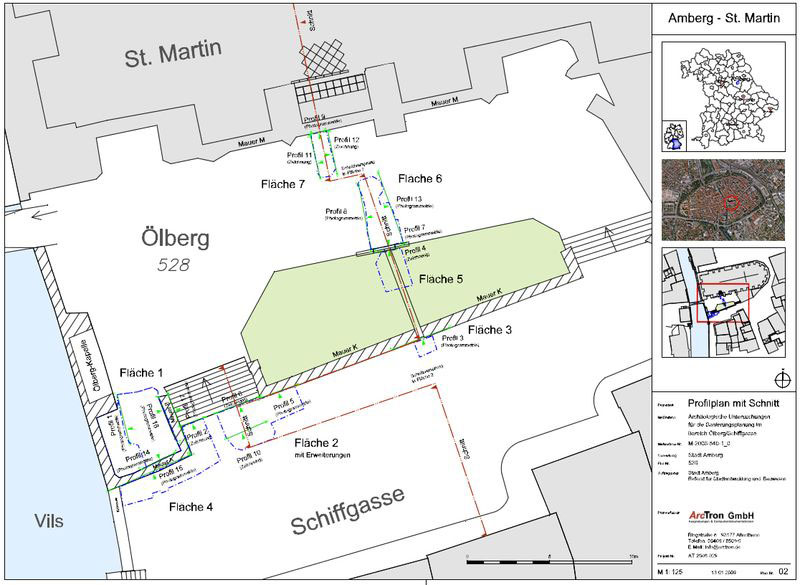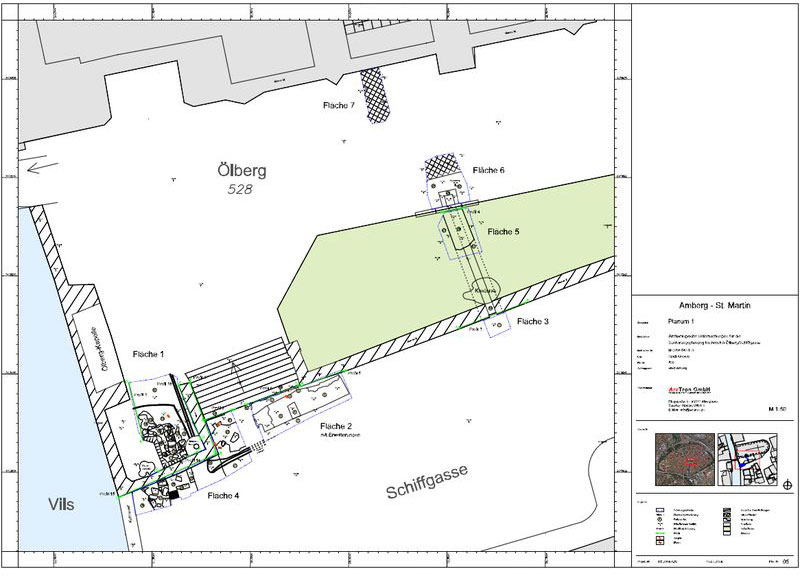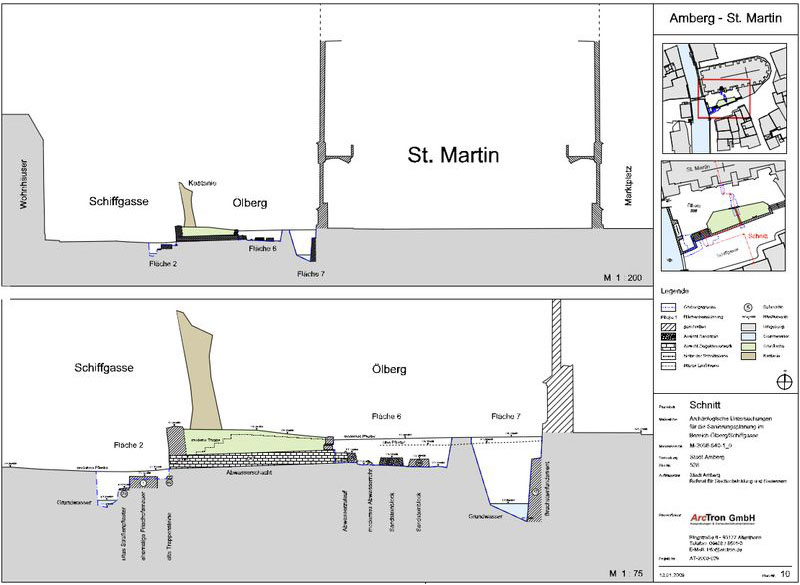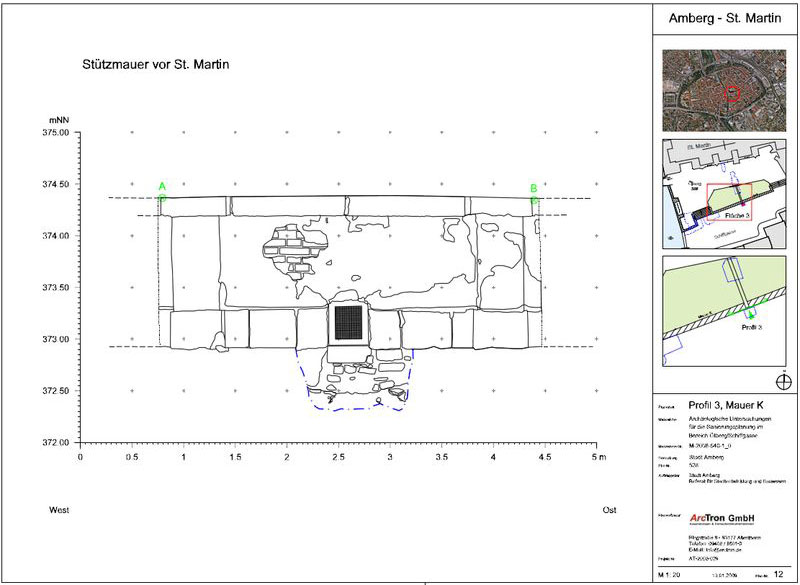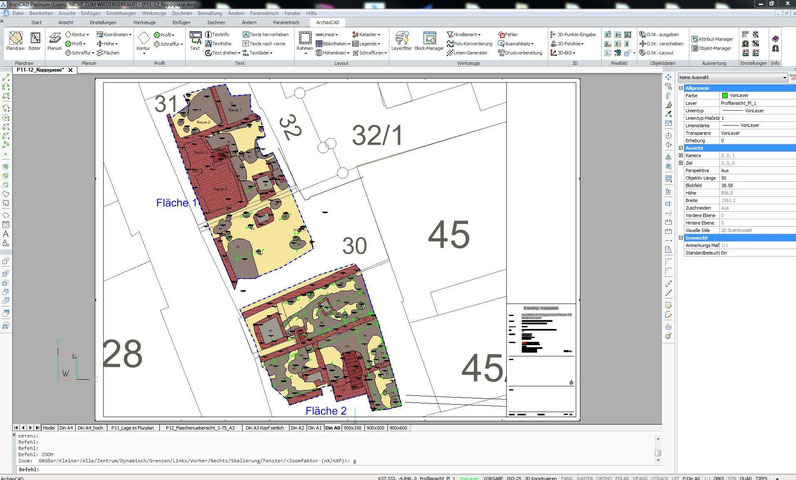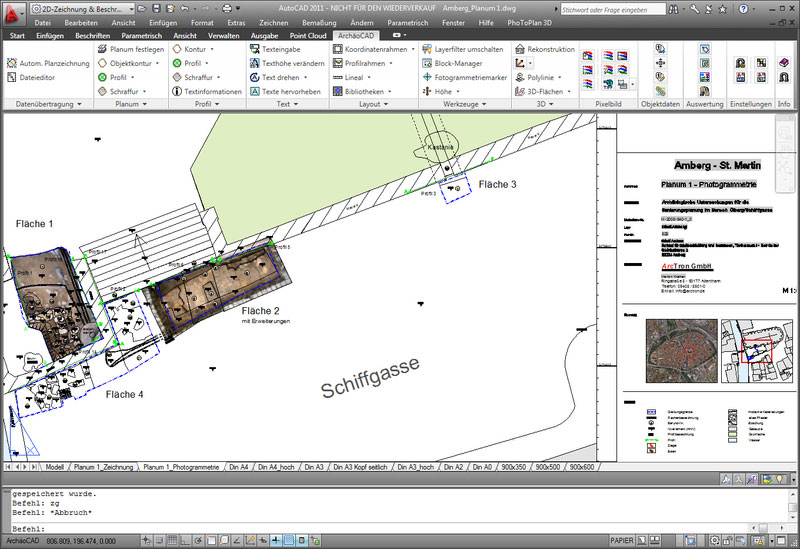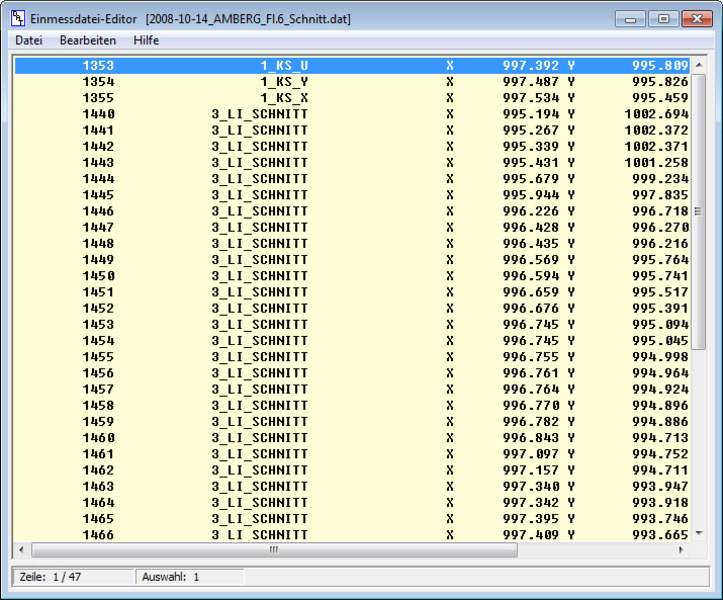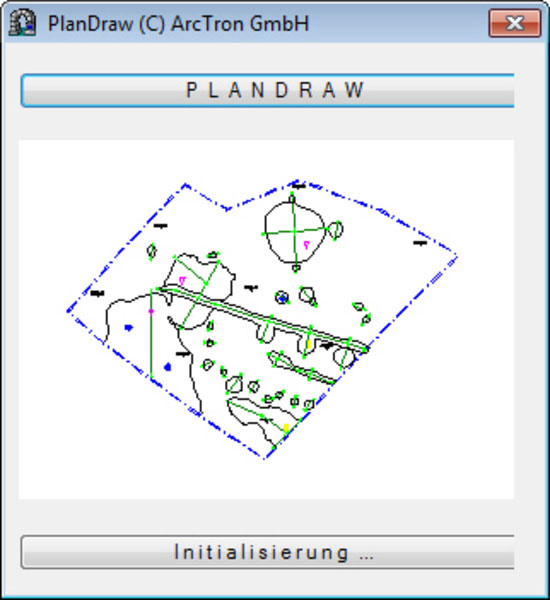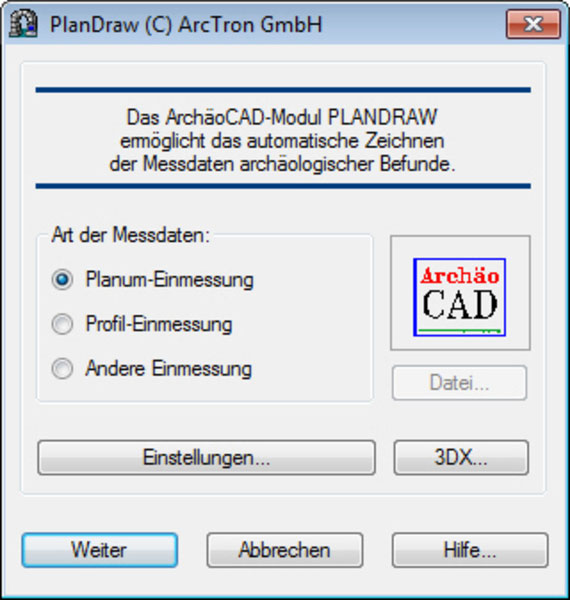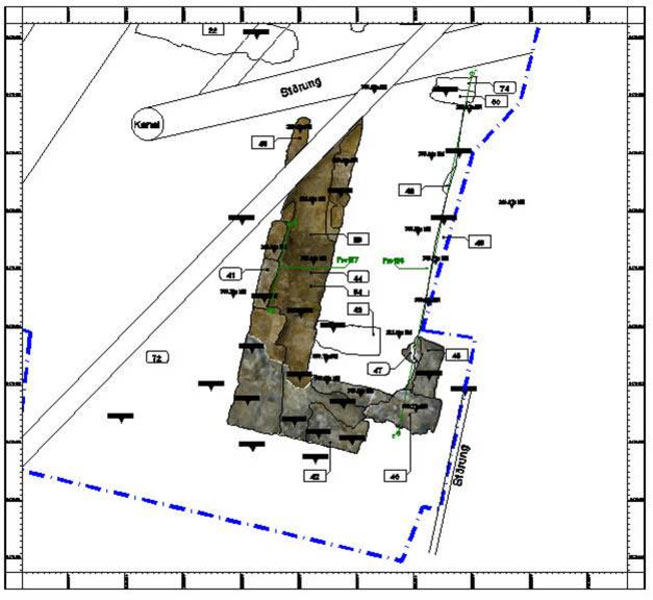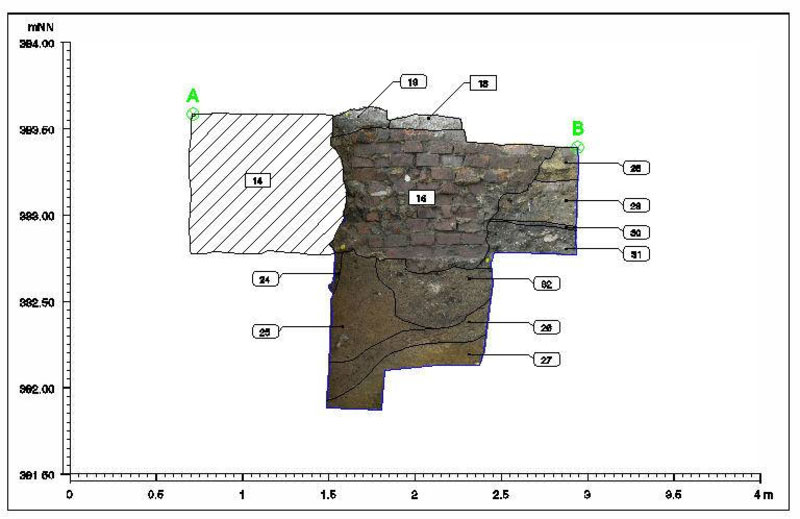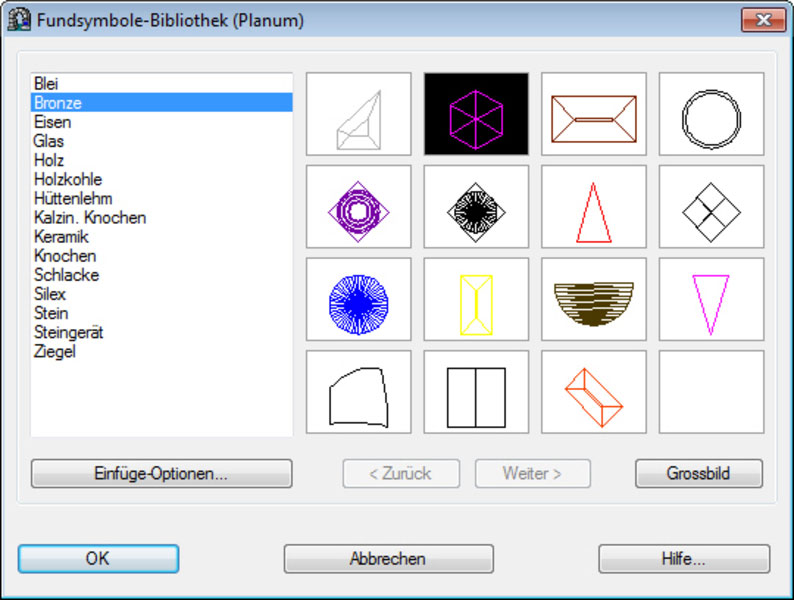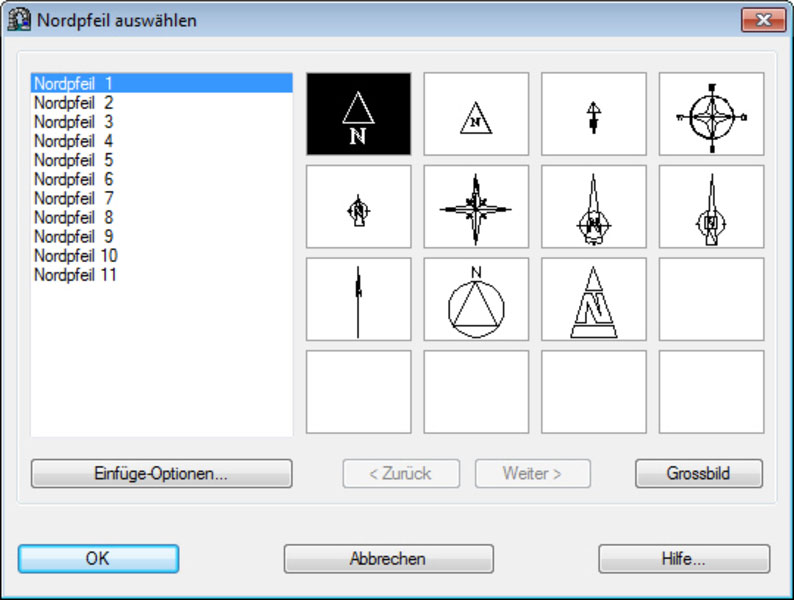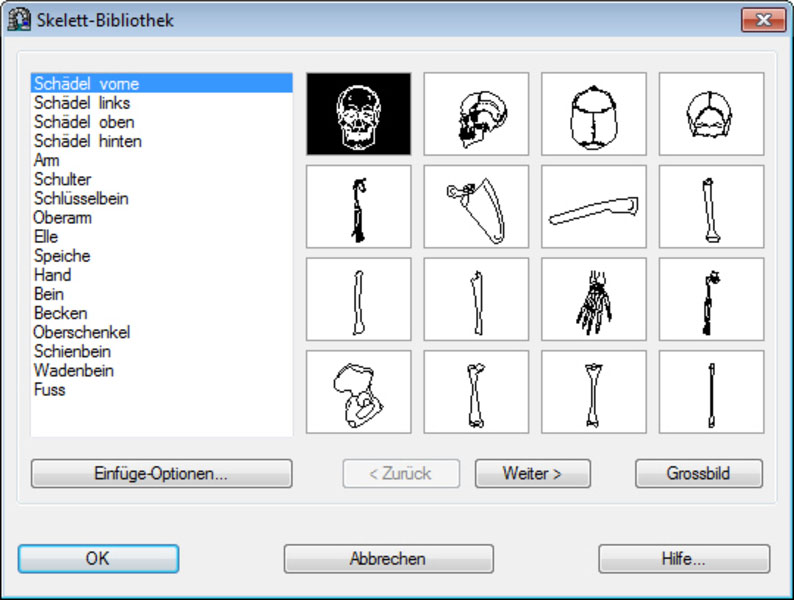ArchaeoCAD Details
ArchaeoCAD is a CAD application for archaeologists and excavation technicians to create diagnostic plans and more! With this archaeology software you can automatically draw coded tachymeter measurement data (Plandraw). The measurement data is converted into vectors and symbols and managed in a defined layer structure in CAD.
Once your data has been transferred to the CAD system, you have a wide range of tools and functions at your disposal for further data processing, with which you can quickly create plans ready for publication.
Sample plans
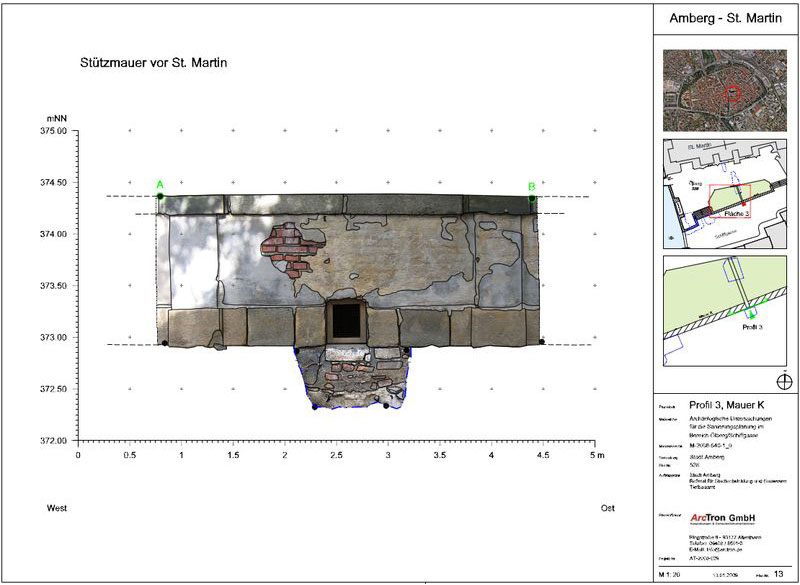
Example projects with subsequent phases
- Calculation of a photo-textured 3D model including use of GCPs
- Creation of high-resolution orthophoto view in aspect 3D
- Import of earphoto into BricsCAD including georeferencing with Rectify
- Digitizing the image info with ArchaeoCAD tools
ArchaeoCAD for BricsCAD V16 Pro
ArchaeoCAD is now also available for BricsCAD: BricsCAD offers a high level of compatibility with market-known CAD programs. This is reflected not only in the program interface, but in the entire CAD functionality of BricsCAD. The big advantage, however, is the very accessible price.
ArchaeoCAD for BricsCAD offers you all the functions you are used to from older ArchaeoCAD versions. Of course, DWG and DXF are also supported, so that you can easily open older CAD plans in BricsCAD.
The following tutorial shows how to work in BricsCAD and how to automatically draw coded tachymeter measurement data.
ArchaeoCAD for AutoCAD
ArchaeoCAD is the CAD application that has been tried and tested for years and is used in countless institutions and projects. It is specially tailored to the needs of digital archaeological documentation of findings.
ArchaeoCAD as an AutoCAD program application always uses the latest AutoDesk developments as a foundation.
As an Autodesk sales partner, we are happy to support you in purchasing AutoCAD licenses.
Selected functions of ArchaeoCAD at a glance
- Automated conversion of measurement data into CAD drawings
- Archaeological object recognition and differentiation via distance measurements and/or measured value coding
- Complete automatic structuring of measurement data into preset, but freely definable layers
- Three-dimensional documentation
- Plandraw largely generates print-ready plan drawings with object contours, profiles, levelling values, excavation boundaries, etc.
- Routines for fast two- and three-dimensional plan processing
- Automated object numbering
- Freely adjustable measuring grids, coordinate grids and drawing frames for Plana and profiles
- Freely expandable archaeological drawing and symbol libraries
- Automated combination of digitally measured plans and profiles
Fill an internal database with plan header information and then automatically enter it into your CAD plan in various layouts.
Quick and intuitive creation of coordinate and profile frames
Conveniently and easily change texts, for example by globally converting texts of a certain height to a new text height.
- Edit your phase level measurement later by drawing in profiles or entering levelling values.
- Insert new findings’ numbers or change existing ones.
- Attribute your measurement data. You can intuitively add object numbers or other attributes to your data
- You can search for attribute data within the drawing (Attribute Manager)
Installation support
Thank you for choosing ArchaeoCAD and any additional modules you may have purchased!
For ArchaeoCAD installation and all the associated terms you will find the text file AINSTALL.TXT in your software installation package which is included in every ArchaeoCAD installation package. Reading this text file carefully can eliminate many installation-related issues or problems in advance.
ArchaeoCAD is always supplied for a specific AutoCAD or BricsCAD version. Cross-over installation of versions is not possible. A version cross-over is detected by the ArchaeoCAD installation program after ArchaeoCAD has been activated. A corresponding error messages is the result.
The ArchaeoCAD installation program detects and reports any errors that occur.
Please check first the CAD version on your computer to prevent a cross-over installation.
Example: You are trying to install ArchaeoCAD for AutoCAD/BricsCAD 2021 on a computer on which AutoCAD/BricsCAD 2019 is pre-installed. The hardlock does not allow this cross-over of versions and an error message is displayed.
The activation code always refers to the AINSTALL data supplied with the ArchaeoCAD installation program.
If your unlock code does not work after this check, please contact our service team.
Pull the Hardlock out of the USB socket and then plug it in again. Wait a few seconds, so that the Windows operating system can detect the Hardlock
as “New Hardware”. In case of a successful connection the operating system gives
a corresponding message and the Hardlock internal red LED lights up.
If this does not work, repeat this procedure on another USB socket.
When the ArchaeoCAD installation program starts, it checks whether the hardlock is available and can be addressed. If on the local computer no device drivers for hardlock-client communication are installed yet, you can start the ArchaeoCAD installation program from its data subdirectory “HARDLOCK” the self-explanatory program HINSTALL.EXE. It contains these device drivers and
installs and activates them.
If this does not work as expected, then start the Device driver installation program HINSTALL.EXE manually.
Please note that for this as for any other Windows driver installation
administrator rights are required!
Enter into the AutoCAD or BricsCAD command line MENUMAN (short: MM). The ArchaeoCAD Menu Manager dialog will appear.
In this dialog, use the mouse to select “AutoCAD Menu” or click on “BricsCAD Menu” and select the checkboxes of the two options “Show Ribbon Area” and “ArchaeoCAD Ribbon mark “load”, then click on the MENUMAN dialog “Switch”.
To keep this change permanently, you must immediately afterwards
also change a corresponding ArchaeoCAD basic setting. To do this, enter the ArchaeoCAD command in the AutoCAD or BricsCAD command line ARCCFG. The ArchaeoCAD settings dialog box appears.
Switch the option “Always reload ArchaeoCAD menu” to OFF and
close this dialog by clicking on “OK”.
For any other questions or concerns, please contact our support team by sending an email to info@arctron.de.